Settings and Preferences
OCRR offers various settings to customize your experience and optimize OCR results for different types of documents.
OCR Settings
OCR Settings control how text is recognized in your documents. You can access these settings by clicking the "OCR Settings" button in the main OCR pane or batch processing view.
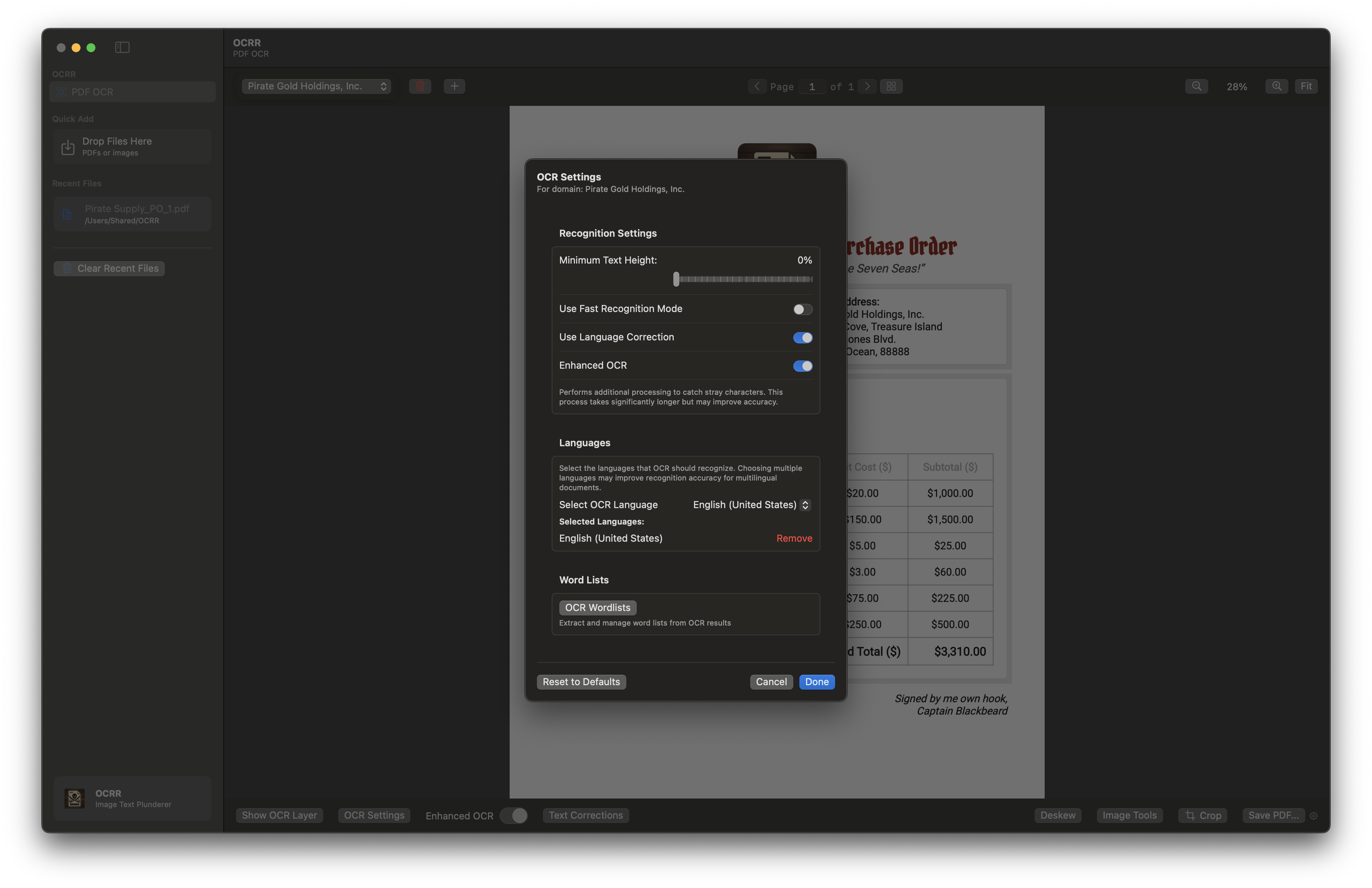
Recognition Settings
- Minimum Text Height: Sets the smallest text size to detect, as a percentage of image height.
- Lower values (0-1%): Capture very small text, but may increase false positives.
- Medium values (2-5%): Good for standard documents with normal text sizes.
- Higher values (6-10%): Only detect larger text, useful for titles and headings.
- Default: 0% (detect all text sizes)
- Fast Recognition Mode: Toggle between speed and accuracy.
- Enabled: Faster processing, but may miss some details.
- Disabled: More thorough processing for better accuracy.
- Default: Disabled (better accuracy)
- Language Correction: Apply language-specific correction during OCR.
- Enabled: Use language rules to improve recognition accuracy.
- Disabled: Use raw OCR results without language correction.
- Default: Enabled
- NOTE: Only applied when Fast Recognition mode is turned off.
- Enhanced OCR: More thorough multi-pass OCR processing.
- Enabled: Perform additional processing for better accuracy, especially with complex layouts.
- Disabled: Standard single-pass OCR processing.
- Default: Disabled
Tip: For important documents where accuracy is critical, disable Fast Recognition Mode and enable Enhanced OCR.
Language Selection
OCRR supports multiple languages for OCR processing:
- Select one or more languages that match the content of your document.
- The primary language (shown first in the list) is given priority during recognition.
- For multilingual documents, add all relevant languages to improve accuracy.
Available languages include:
- English (US and UK)
- Spanish (Spain and Mexico)
- French (France and Canada)
- German
- Italian
- Portuguese (Portugal and Brazil)
- Chinese (Simplified and Traditional)
- Japanese
- Korean
Domain-Specific Settings
As explained in the "Understanding Domains" section of OCR Basics, each domain can have its own OCR settings. To configure domain-specific OCR settings:
- Select a domain from the dropdown in the main interface.
- Open OCR Settings.
- Toggle on "Domain-specific" at the top of the dialog.
- Configure settings specific to this domain.
These settings will apply only when the specific domain is selected, allowing you to customize OCR parameters for different types of documents. This is particularly useful when you regularly process different document types that require different OCR optimization.
Appearance Settings
OCRR allows you to customize the appearance of the OCR overlay through the main program settings menu. Access these settings by selecting "Settings" from the application menu and clicking on the "Appearance" tab.
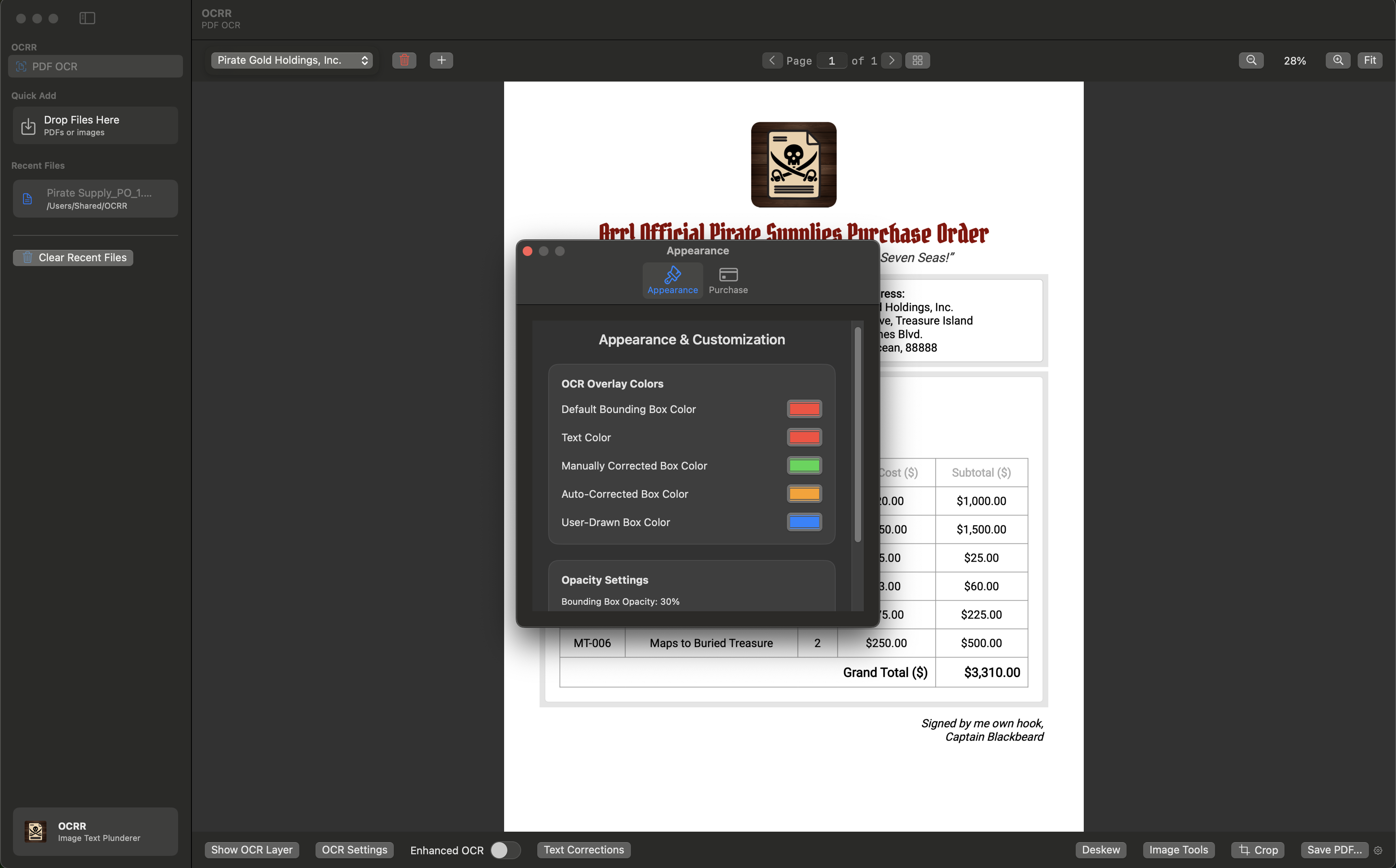
Overlay Options
- Hide Background: When enabled, hides the original document and shows only the recognized text on a white background.
- Show Boxes: When enabled, displays bounding boxes around recognized text blocks.
Accessibility Settings
OCRR provides customization options for the OCR overlay text to improve readability:
- Text Color: Change the color of the OCR overlay text.
- Background Color: Change the color of the text background.
- Highlight Color: Change the color used to highlight text.
- Text Size: Adjust the size of the overlay text.
- Text Opacity: Control the transparency of the overlay text.
- Show Text Boxes: Toggle the visibility of bounding boxes around text.
Tip: Choose text colors that contrast well with your document background to maximize readability.
Note: These appearance settings are separate from OCR settings and are accessed from the main program settings menu, not from the OCR settings dialog.
Text Correction Settings
OCRR can automatically correct common OCR errors using customizable rules. For detailed information about text correction rules and settings, see the Text Correction Rules page.
You can access the basic correction settings through the "Text Processing Options" menu → "Correction Settings".
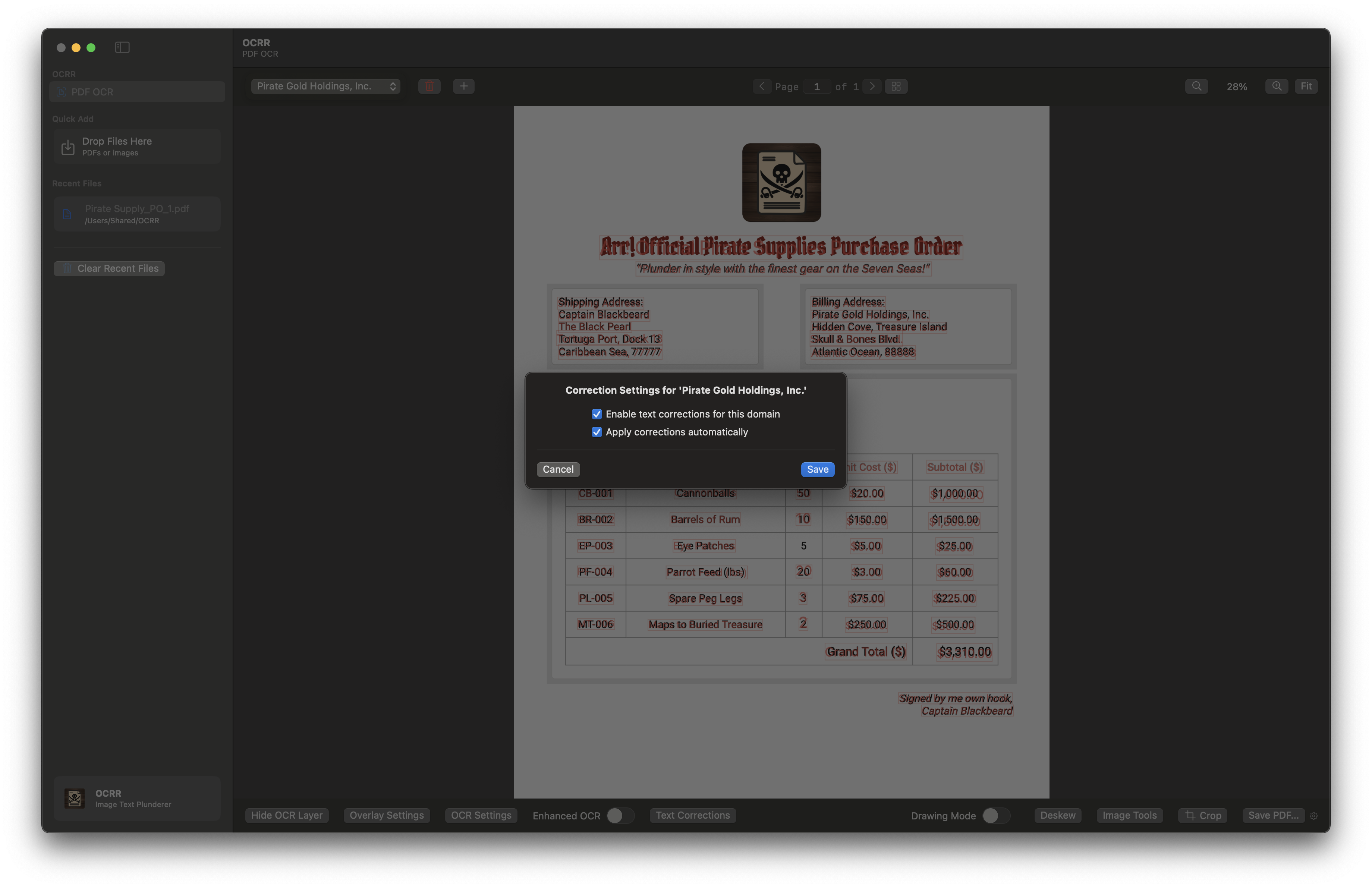
Basic Settings
- Enable Corrections: Turn the correction system on or off.
- Apply Automatically: When enabled, corrections are applied automatically after OCR processing.
- Confidence Threshold: Set the minimum confidence level required for automatic corrections.
Note: For more information about managing correction rules, importing/exporting rules, and best practices, see the Text Correction Rules page.
Purchase Settings
Access purchase settings by selecting "Settings" from the application menu. The Purchase tab allows you to:
- View your current purchase status (free trial, trial expired, or purchased)
- Purchase the full version of OCRR
- Restore previous purchases (if you've already purchased OCRR on another device)
Trial Period
OCRR offers a 3-day free trial with full functionality. After the trial period expires, you'll need to purchase the full version to continue using the application.
Keyboard Shortcuts
| Shortcut | Action |
|---|---|
| ⌘O | Open file |
| ⌘+ or ⌘= | Zoom in |
| ⌘- | Zoom out |
| ⌘0 | Reset zoom |
| ⌘← | Previous page |
| ⌘→ | Next page |
| ⌘↩ | Start processing / Add words / Save |
| Esc | Cancel processing |
Navigation
- Previous: Text Correction Rules
- Next: Troubleshooting