Batch Processing
OCRR's batch processing feature allows you to process multiple PDF or image files in sequence, saving you time when working with many documents.
Accessing Batch Processing
To access the batch processing feature:
- Drag and drop multiple files onto the "Quick Add" section in the sidebar, which will automatically switch to batch processing mode.
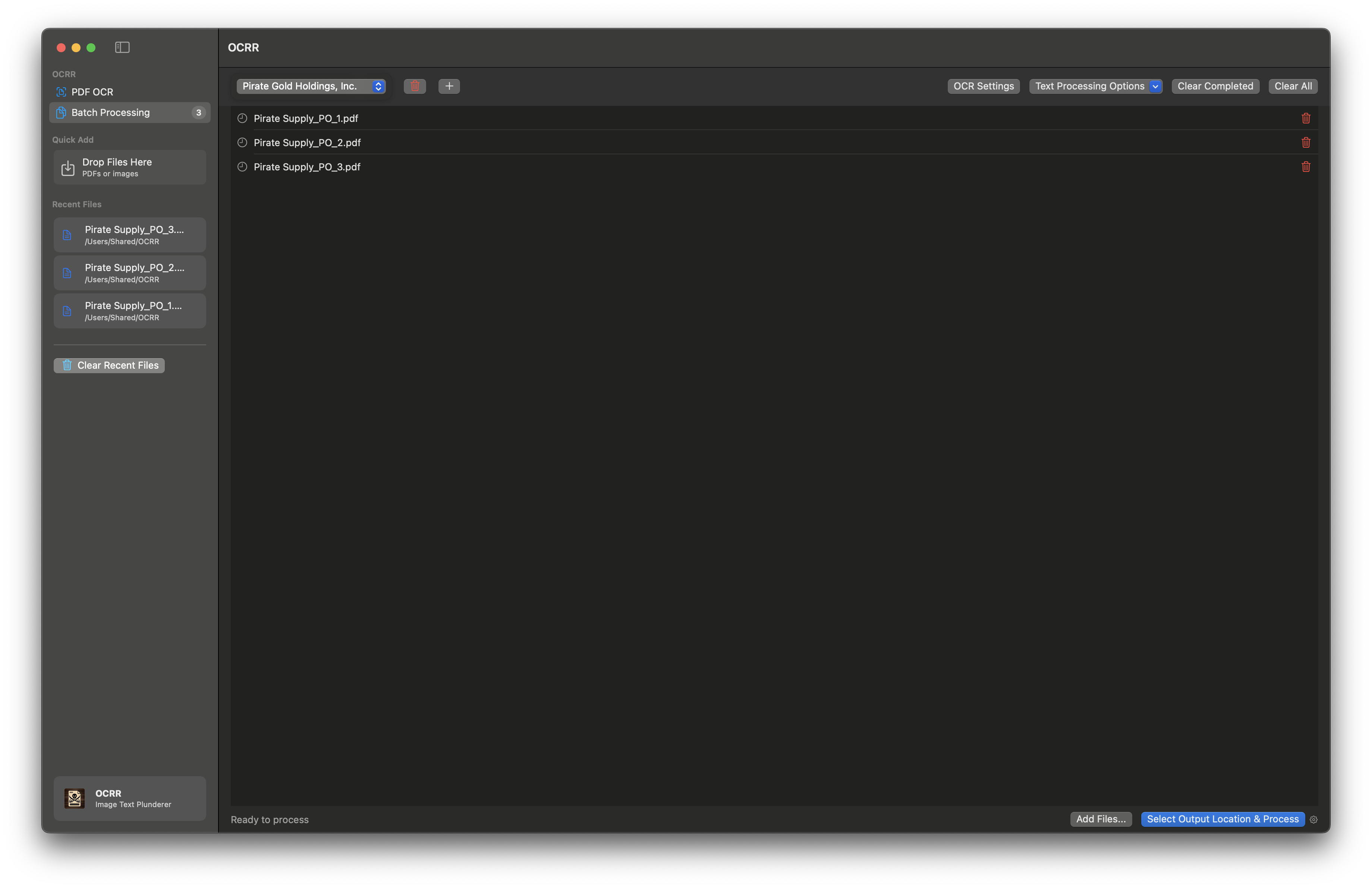 Batch processing interface with file list and controls
Batch processing interface with file list and controls
Adding Files to the Batch
You can add additional files to your batch processing queue:
- Drag and Drop: Drag files directly onto the batch processing area.
Batch Processing Controls
Top Controls Bar
- Domain Selection: Choose a domain of specialized terms to improve OCR accuracy.
- OCR Settings: Configure recognition settings for all files in the batch.
- Text Processing Options: Access correction rules and word list management.
- Clear Completed: Remove successfully processed files from the list.
- Clear All: Remove all files from the batch list.
File List
The file list shows all files queued for processing, with status indicators:
- Pending: Files waiting to be processed.
- Processing: Currently being processed.
- Completed: Successfully processed.
- Failed: Error occurred during processing.
Each file in the list has two action buttons:
- Remove: Remove the file from the batch queue.
- Open: Open the file in the OCR tool for individual processing.
Output Directory
Before processing, you'll need to select an output directory where processed files will be saved:
- When you start processing, you'll be prompted to select an output location if one hasn't been set.
- You can change the output location using the "Change" button in the Output Directory section.
Note: OCRR will remember the selected output directory between sessions.
Status and Controls Bar
- Status Display: Shows the current processing status, including which file is being processed and the overall progress.
- Action Buttons:
- Start Processing: Begin processing all files in the queue.
- Pause: Temporarily stop processing (appears during active processing).
- Resume: Continue processing after pausing (appears when paused).
- Cancel: Stop processing completely (appears during active processing or when paused).
- Retry: Attempt to process again after an error (appears after an error).
Processing Files in Batch
- Add files to the batch queue using one of the methods described above.
- Optionally select a domain to improve OCR accuracy for specialized content.
- Click "OCR Settings" to configure recognition parameters for the batch.
- Click "Start Processing" to begin. If you haven't selected an output directory, you'll be prompted to do so.
- OCRR will process each file in sequence, showing progress in the status bar.
- When complete, the status will change to "Processing complete".
Text Correction in Batch Mode
OCRR can automatically apply text corrections to all files in the batch:
- Select a domain with correction rules.
- Click the "Text Processing Options" menu.
- Click "Correction Settings" to configure how corrections are applied.
- Enable automatic correction application if desired.
- During or after processing, click "Apply Corrections" to apply correction rules to all files.
Tip: If "Apply Automatically" is enabled in text correction settings, corrections will be applied without needing to click the "Apply Corrections" button.
Export Format Options
When setting up batch processing, you can select the output format for all processed files:
- PDF: Creates searchable PDFs with OCR text layer
- TXT: Extracts plain text without formatting
- RTF: Creates rich text documents with basic formatting
- DOCX: Exports as Microsoft Word documents
- HTML: Creates web-ready documents viewable in browsers
To change export format for batch processing:
- Click the "Settings" button next to the output directory
- Select your desired format from the dropdown
- Configure format-specific options (DPI, contrast, page size)
- Click "Apply" to save your settings
See the Export Formats section for detailed information about each format.
Common Tasks
Processing a Folder of Invoices
- Create a domain named "Invoices" with relevant terms.
- Add correction rules for common OCR errors in your invoices.
- Drag all invoice PDFs onto the batch processing area.
- Select the "Invoices" domain from the dropdown.
- Configure OCR settings (Enhanced OCR recommended for detailed invoices).
- Set your preferred output format (PDF recommended for invoices).
- Process the batch and save to a dedicated output folder.
Handling Errors
If a file fails to process:
- Note the error message displayed in the status bar.
- Check if the file is password-protected or corrupted.
- Try opening the file individually in the OCR tool for more detailed error information.
- Click "Retry" to attempt processing again.
Navigation
- Previous: Export Formats
- Next: Word Lists